The 0xc1900223 error message could happen during the installation of a Windows 10 feature update. The upgrade failed, and the error code indicates where to look for the cause.
The error code 0xc1900223 in Windows Update can be caused by a number of different things. Problems with Windows Update can arise from a variety of sources, such as a failed download or a faulty component.
If your PC has trouble connecting to its content delivery network or Microsoft update servers, you may also get this error message. If you have already blacklisted some Microsoft server addresses or are using a specialised programme that writes to the Windows HOSTS file, you may also get this error.
The problem could potentially be caused by malicious software or DNS problems with specific host files. If you’re getting error 1900223 when trying to update to Windows 1903, try the steps outlined here.
Solutions to the Feature Update To Windows 10, Version 1903 – Error 0xc1900223
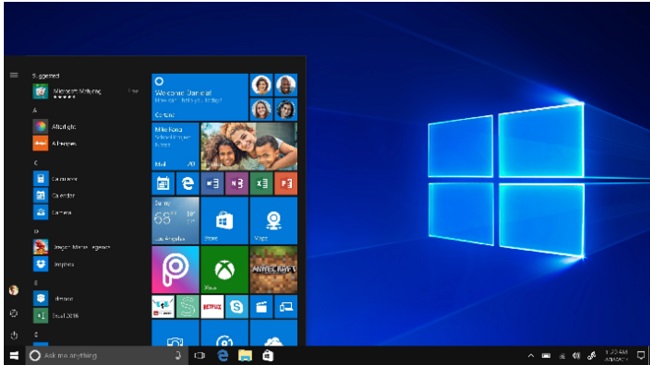
Method 1: The first thing you can try is to use the Windows Update Troubleshooter.
You can get around any problems with Windows Update that may be preventing or delaying the update process by using this technique to delete the Windows Update cache. It will also examine the Windows Update Service for any installed anomalies.
The process of running Windows Troubleshooter is as follows:
Step 1: Use the Windows + I keyboard shortcut to launch the Settings app from the Start menu.
Step 2: To access the update and security options, open the Settings menu.
Step 3: Here you will see the Troubleshooter tile, click on it.
Step 4: The Windows Troubleshooting window has opened and will now examine Windows log files and service configuration files for errors.
Step 5: Once the process is complete, click on Next and follow additional on-screen directions to reboot your machine.
Having done that, restart your PC and confirm if the issue has been addressed.
Method 2: you can use the media making software.
This method will allow you to generate bootable media and install windows from scratch on your PC. Additionally to performing an upgrade or reinstallation of Windows, the Media Creation Tool can also be used to create installation media for the purpose of future clean installations of Windows.
Step 1: What you need to do to put the media maker into action is:
Step 2: Get the Microsoft Media Creation Tool by going to their website.
Step 3: Access the file you downloaded and click Upgrade Now or Create Installation Media.
You can finish making bootable media by following the on-screen prompts.
Method 3: Use DISM and SFC
Additionally, this approach will help you resolve the problems that have arisen during the installation of Windows Update.
You may use DISM and SFC on Windows 10 by following these steps:
Step 1: Just hit the Windows key plus R.
Step 2: To open the Command Prompt, just type “cmd” and then right-click on its icon.
Step 3: The option to run with administrative privileges can be accessed by clicking the Run menu.
Please enter each of the following commands one by one:
Command: DISM.exe /Online /Cleanup-image /Restorehealth SFC.exe /SCANNOW
After that, try rebooting your machine to see if the problem still persists.
Method 4: Temporarily Rename Your Host File
If you’re having trouble installing Windows Update, you can use this way to resolve the issue.
For a short-term fix, you can rename the host file in Windows 10 by following these steps:
Step 1: Browse to the following place C:\Windows\System32\Drivers\etc.
Step 2: Rename the file HOSTS to HOSTS.OLD. In order to proceed, you’ll need to agree to this modification.
After that, try restarting your PC to see if the problem disappears.


