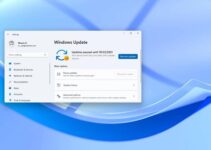Sending a file on Windows 10 is as simple as right-clicking it and selecting “Send to mail recipient.” This will typically launch your default email client.
Some problems, however, are possible and include messages like “There is no email software attached to conduct the requested activity.” Our next in a series of troubleshooting articles, this one will show you how to resolve the issue at hand.
How to Fix File And Print Sharing Resource is Online But isn’t Responding to Connection Attempts

It is highly suggested that you restart your computer before doing any of the troubleshooting actions outlined below. Performing a system reset clears out any stale temporary files that could be at the root of the issue and restarts the operating system.
Read Also:
- Killer Network Service
- Your CPU Supports Instructions That This Tensorflow Binary Was Not Compiled to Use: AVX2
Instruct the system to use the default email client
In this situation, the first thing you should do is check that your Windows 10 machine is set to use the email client that you have designated as the default.
Step 1: The Windows key, while held, can be pressed I
Step 2: To access software, select “Apps.”
Step 3: From the left menu, choose Default Applications.
Step 4: The Email application can be chosen from the drop-down menu.
Step 5: From the newly shown list, pick Mail (or another appropriate application).
Step 6: Turn your computer back on.
Find out whether you’re still getting the “There is no email programme associated to perform the desired activity” error.
If there is Corrupt Information in the Registry, You can Delete it Using the Editor.
Outlook data corruption could be to blame for this issue. It will be necessary to erase this information in order to remedy this.
Step 1: Keep holding the Windows key and hit R.
Step 2: Just hit the “Enter” key and “regedit” will open.
Step 3:From the left pane, choose HKEY LOCAL MACHINE and then double-click it.
Step 4: Find Software in the left sidebar and double-click it.
Step 5: Select Clients from the left menu and then double-click it.
Step 6: Find Mail in the list on the left, and then double-click it.
Read Also:
Step 7: In the left pane, find Microsoft Outlook and right-click it.
Step 8: Select Delete and continue with any necessary confirmations.
Step 9: Put an end to working with the Registry Editor.
Step 10: Press and hold the Windows key and the letter I to open the Italic menu.
Step 11: Select the Programs menu option. Click on Default Apps in the menu bar.
Step 12: In the menu that appears, click the Email tab.
Step 13: In the drop-down menu, choose Email.
Step 14: Turn the computer back on.
See if you can still reproduce the problem.