There appears to be a problem saving your modifications to this file; please contact your system administrator for assistance. One of Windows’ built-in programmes, Photos, has some simple editing features already enabled.
It has a few filters, as well as the ability to rotate and annotate on images. You can either overwrite your existing image with the edited one or save a copy of the image to keep the original intact while working on the image. It’s easier to say than accomplish, though.
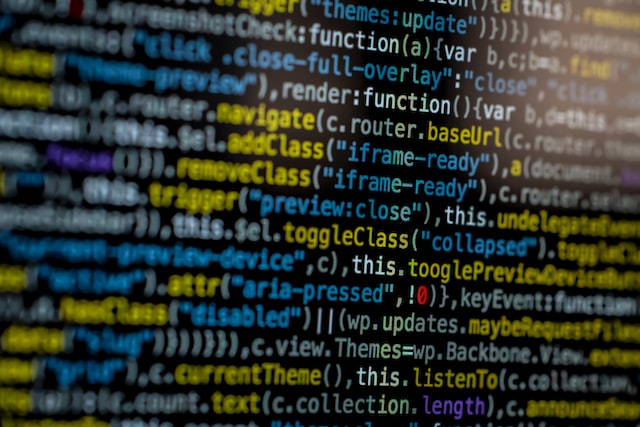
Several customers have complained that they receive the message “Try saving a copy instead” whenever they attempt to save an image. This file appears to be protected and you are unable to make modifications.
The issue persists even if they make a copy and try to open it later. This prevents them from saving their finalised image after making changes. This manual is meant to assist you if you find yourself in a similar situation. Get the fixes by following along.
Fix: “It Looks Like You Don’t Have Permission To Save Changes To This File”
Method 1: Run the App
We suggest making a copy of the altered image first using the Print Screen or Snippet tools (Windows+Shift+S). A bird in the hand is worth two in the bush, so while the image quality here may not be as high as the original, at least you’ll have something to aim for in case things don’t work out.
- One, start the programme in administrator mode
- The error notice indicates that the app is missing a necessary permission setting. Follow the steps below to launch the app with superuser privileges.
- To begin, pick Properties from the context menu after right-clicking the image viewer programme you intend to use.
- Then, make sure the box under “Compatibility” is checked. Start the app in administrative mode.
Select OK to commit your changes. When prompted by User Account Control, select Yes before launching the app.
See whether this resolves the issue when you get the “It looks as though you don’t have authorization to save changes to this file” message.
Method 2: Put the Photo Somewhere Else
Some directories in the system could not even be accessible to the administrator (until ownership is transferred) or any third-party applications. Therefore, to stop that from happening, you should save the file to a non-OS-related directory (any drive other than C will do). If you see the “It looks as though you don’t have permission to save changes to this file” message, try saving the file in a different location and see if that helps.
Method 3: Remove the Obstacle from View
If the file was downloaded from a sketchy website or came from another machine, Windows will not allow you to make any changes to it. You’ll need to remove the restriction on the image before you can make any changes to it. The following is one possible approach:
- To begin, select Properties from the context menu that appears when you right-click the image.
- The following warning will then appear next to Security in the General section.
- To permanently remove the block, select Unblock and then click OK.
- Now, try again to see if the “It looks as though you don’t have permission to save changes to this file” error has been resolved.
Well, that settles it. “It Looks Like You Don’t Have Permission To Save Changes To This File.” Here are five ways to resolve this issue. Please let us know in the comments if you have any questions about the procedures we’ve outlined above. As soon as we have an answer, we will get back to you.


