Users of Firefox occasionally see a “Server Not Found” message. Most users say they see the error message whenever they try to load a page, but that the problem disappears after they click the Refresh button.
Firefox’s “Server Not Found” Error: How to Repair It?
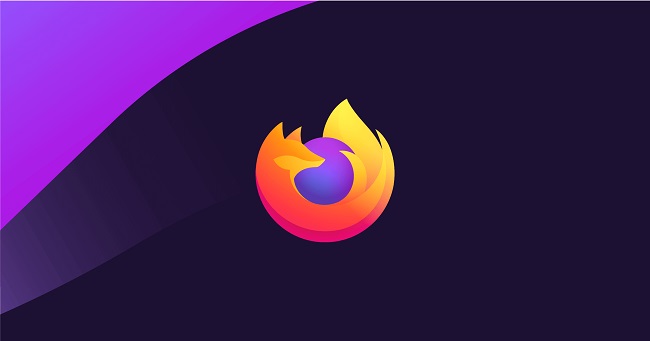
Method 1. Set Google’s Public DNS as Your Preferred DNS Provider
The root cause of this issue appears to be related to the DNS settings you have in place by default (Domain Name System). Inconsistencies in your DNS address are the most prevalent source of “Server Not Found” errors.
Several people who experienced the problem have reported that it was resolved by opening the Network Connections box and switching to Google’s DNS servers.
Here’s a quick rundown on how to use the Network Connection window to swap out your current Domain name System for Google’s custom address:
Step 1. You may bring up the Run dialogue box by pressing the Windows key plus R. To access the Network Connections settings, enter ‘ncpa.cpl’ into the text box and hit Enter.
Step 2. Select the network connection you wish to set up with Google Public DNS once you’re within the Network Connections menu. To adjust your wireless network settings, right-click on Wi-Fi (Wireless Network Connection), then select Properties.
Step 3. For a cabled Ethernet connection, right-click the Ethernet (Local Area Connection) option.
Step 4. If you’ve made it to the Wi-Fi or Ethernet Properties page, you’ll want to click the Networking tab and then the settings box under Advanced. To make this link work, we need the following parts. After that, go to TCP/IPv4 and then click the Properties tab.
Step 5. Go to the General tab once you’re inside the Internet Protocol 4 (TCP / IPv4) Properties window. Then, flip the switch that corresponds to In place of the Preferred DNS server and Alternate DNS server, please use the following information: After saving your work at step 4, proceed to Internet Protocol Version 6 (TCP / IPv6) and repeat
Step 5. this time using the values to modify your preferred DNS server and backup DNS server.
As soon as this adjustment is made, your network connection must be restarted. Once the network has been resumed, you can test to see if the issue has been resolved by opening a browser and attempting to access a page that was giving you trouble before.
If the problem persists after doing this, continue on to the next possible solution.
Method 2. Try Resetting or Restarting Your Router.
Inconsistencies in your modem or router can potentially contribute to this problem. Several customers who had the same problem at the same time have reported that the “Server Not Found” error went away after they reloaded their network.
The best place to begin is with a basic network restart, which is much less disruptive and will not cause any other changes to your present network setup settings. Simply pressing the ON / OFF button once will shut down the router or network device; after 20 seconds, you can press the button again to turn it back on.
If you are determined to execute a router or modem reset, simply press and hold on the back Reset button for roughly 10 seconds. Needle or toothpick, depending on router/modem model, to access Reset button on back.
Conclusion
Our assumption is that you have resolved the connection problem by now if you have read this far. Tell us in the comments section which answers helped.


