This is a regular issue with Spotify, and the solution may be simple. If you’re getting the aforementioned error notice when trying to play a song on Spotify, you can attempt the following workarounds.
Method 1: Sign Out And Sign Back in
An error message reading “Spotify can’t play current music” may appear if your Premium Spotify membership has recently expired and the app hasn’t been refreshed to downgrade your account to Standard. It’s as simple as logging out and back in again to get back into the system.
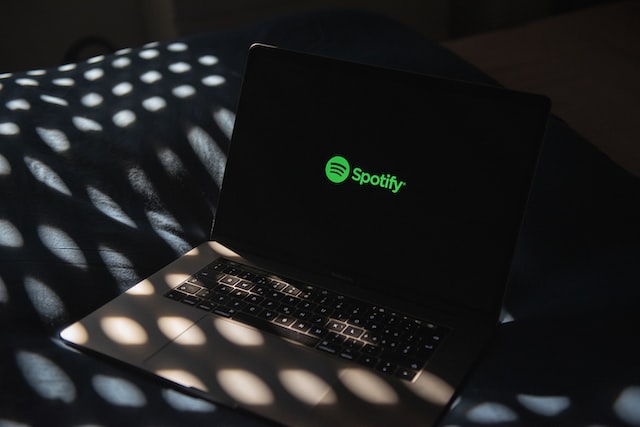
If you’re still having trouble with Spotify not playing tracks, try the next workaround.
Method 2: Turn off HD Streaming
Spotify Premium subscribers have access to a superior audio and video streaming experience. Changing a Premium account to a Standard one has been shown to cause the “can’t play the current song” problem message. For obvious reasons, this function is reserved for Premium subscribers, but once active, it remains such.
Therefore, if your Premium membership has lapsed, you can rectify the situation by turning off the high-quality streaming option.
- First, launch Spotify on your device.
- Second, select Settings from the drop-down menu next to your profile picture.
- Find the Music Quality section, expand the drop-down selection of Streaming quality, and select Automatic.
Then, try to play some music in Spotify to see if the “Spotify songs not playing” problem has been fixed.
Read Also:
Method 3: Reduce Third-Party Acceleration Usage
If you’re using Spotify’s hardware acceleration, you may get the “can’t play the current song” problem message occasionally. It’s possible that turning it off will solve the issue.
- First, select Show advanced settings in Spotify’s settings menu.
- Next, disable hardware acceleration by toggling its switch off in the Compatibility settings.
You may now relaunch the programme and give the song another listen to see if it plays properly.
Method 4: Delete Spotify’s Temporary Files
In order to guarantee rapid playback, Spotify frequently stores temporary files offline. But these caches could also be the cause of Spotify’s music playback problem. The issue can be fixed by clearing your Spotify’s offline caches.
- First, access Spotify’s “Advanced Settings.”
- Navigate to the Spotify settings menu, and then click the Offline songs storage option.
- The next step is to launch File Explorer and then go to the relevant folder.
- Restart Spotify after erasing all the files in that folder.
You can restart the music player and try again.
Method 5: Make the Crossfade Last Zero Seconds
Setting the value of Crossfade songs in options to 0 has worked for some customers, and you can give it a shot if it doesn’t already.
- One of the first things to do is to play around with Spotify’s more complex options.
- Second, activate the Crossfade music button in the Playback sub-section.
- Third, move the slider until the timer reads zero seconds.
When it’s done, try restarting the app to hear if the desired music play.
Read Also:
Method 6: Reinstall Spotify
Have the aforementioned measures been successful in resolving the issue? If the irritating problem persists after you’ve tried these solutions, reinstalling the Spotify app could help. Simply remove it from your computer entirely, then obtain the most recent update from the developer’s website and install it correctly.
If you’ve recently installed Spotify, you should have no trouble playing music.