“The Operating System Is Not Presently Configured To Run This Application” error message is not being generated by any single app. Instead, Microsoft Office is the source of the error, and it serves to inform you that there was an issue during the installation of Office on your system.
This stops you from using any other Office programs, and probably quite a few others, like Ableton or Control Panel, right from the start.
Fix: “The Operating System Is Not Presently Configured To Run This Application”
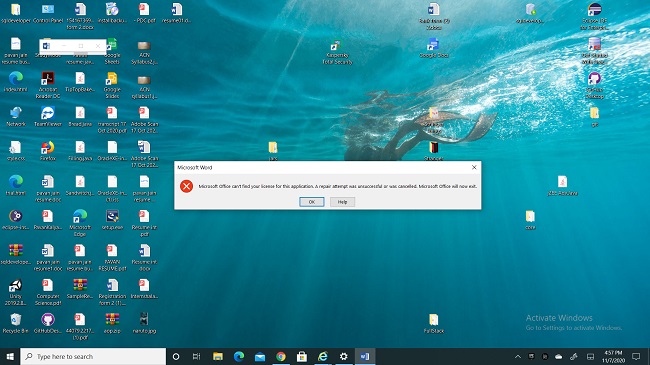
Method 1: launch Windows Update.
Step 1: To access Update & security, use Windows + I to enter the Settings app.
Step 2: To upgrade your operating system, select the check for updates option.
Step 3: Restart your Windows device once the Update has finished installing.
Step 4: Running Windows Update is another option for resolving the issue notice. Regular updates to Windows are released by Microsoft to address users’ feedback and solve bugs; these upgrades may also contain improvements for Office 365.
When the Windows search box disappears, most users are at a loss. You may recover it with minimal effort by reading our article.
Method 2: Fix Microsoft Office Setup
Step 1: To access the Run menu, press the Windows and R keys simultaneously: 1. Enter “appwiz.cpl” (without the quotation marks) and hit the OK button.
Step 2: Finding the Microsoft Office application is as simple as going to the bottom of the page, clicking Change, and then clicking Repair.
Step 3: Then, either choose the Online Repair or Full Repair option and wait for the repair to complete.
Step 4: Restart your computer and open Microsoft Office after the fix is complete.
The transition from Windows 10 OS could cause corruption in the installed version of Microsoft Office. Nonetheless, Microsoft Office can be fixed by accessing the Control Panel.
To correct the error, you may need to repair the Microsoft Office installation.
When the Windows key stops responding, you have no idea what to do, right? Use this tutorial to swiftly resolve the problem.
Method 3: Re-Install Microsoft Office
Step 1: First, navigate to Apps by pressing Windows + I (for Settings).
Step 2: Locate Microsoft Office, right-click, and choose “Uninstall.”
Step 3: Download Microsoft Office from its official website. 1.
Step 4: Just reload your computer after installing Microsoft Office.
Method 4: use the program’s compatibility mode.
Step 1: To do this, right-click the program’s icon on the desktop or wherever it is stored, and select Properties.
Step 2: Choose the Compatibility menu item and mark the box. Use this software with the help of compatibility mode if you have: Simply choose an older version of Windows from the list and the programme will launch properly.
Step 3: First, select OK to begin using the application.
This error message is caused by software that was not designed to run on modern operating systems and so cannot make the necessary adjustments. Using the Windows 10 operating system’s compatibility mode, you can launch your programme in a previous Windows edition.
Conclusion
Using automated software like DriverFix, you can easily install or update any driver on your PC, streamlining the process of managing your drivers.

