Adobe Creative Cloud relies on a background process called dobe CEF Helper.exe. This development may slow down your computer for many of you. Even if it’s not running, it still consumes a lot of CPU time.
Simultaneously, Adobe CEF Helper.exe causing high CPU on Windows 10/11 may occur if the programme was not installed correctly. Because of this, you should ensure that all of your software is up-to-date.
How To Fix Adobe Cef Helper
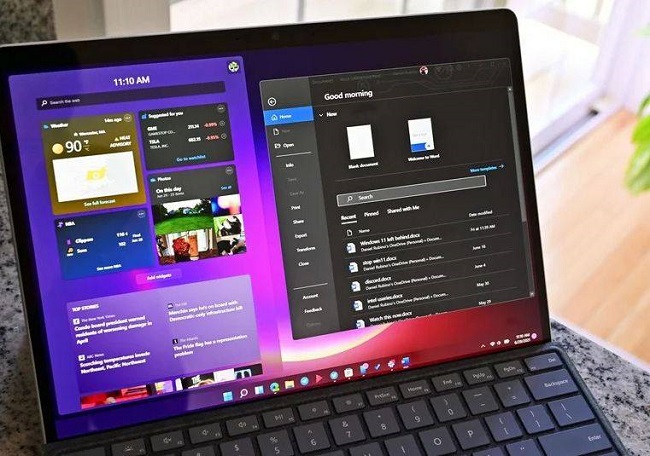
Method 1. Try Restarting Your Device.
Restarting your computer should be your first line of defence against Adobe CEF Helper.exe producing excessive CPU on Windows 10/11.
Step 1. First, end any processes you may still have open.
Step 2. Open the Windows menu by clicking the Windows icon.
Step 3. Turn the power back on by pressing the Power button and selecting the Restart option.
Method 2. Perform an SFC Scan
Because it scans for and repairs faulty system files, SFC is one of the most helpful built-in utilities in Windows. All of you can put it to good use when dealing with Windows problems of various kinds.
Step 1. The first thing you should do is type “cmd” into the search bar to bring up the Command Prompt results.
Step 2. Select Run as administrator by right-clicking it.
Step 3. At the prompt, type sfc /scannow and press Enter.
Step 4. Reboot your computer to see if the problem has been resolved after the progress has been completed.
Method 3. Update Windows
Fixing the Adobe CEF Helper.exe high CPU problem requires you to have the most recent version of Windows installed, therefore you should check for updates often.
Step 1. Enter the Settings menu by pressing the Win key and the letter I simultaneously.
Step 2. When you get to the bottom of the page, click the Update & Security link.
Step 3. Click Windows Update in the new window that has shown.
Step 4. Open Windows Update and click the Check for updates button.
Step 5. If there is a newer version of Windows available, the system will find it and upgrade it for you.
Method 4. Temporarily Disable Your Antivirus Software.
Antivirus software may flag Adobe CEF Helper.exe as malicious because it has been linked to users experiencing freezing screens, bugs, and delays. It is not a virus at all. The best solution at this time to the problem of Adobe CEF Helper.exe utilising too much CPU resources on Windows 10/11 is to temporarily disable any antivirus software you may be running.
Step 1. In order to access Task Manager, right-click the taskbar.
Step 2. Processes and right-click each programme you suspect of being a virus.
Step 3. Choose to close the task.
Step 4. Restart your machine to see if the fix took.
Method 5. Delete Adobe’s CEF Helper
If Adobe CEF Helper.exe is using too much of your CPU on Windows 10 or 11, you can try uninstalling Adobe CEF Helper to see if it helps. However, this is the least preferred approach unless you are absolutely certain that you no longer use Adobe CEF Helper.
Step 1. Click the magnifying glass, then type “file explorer” into the box that appears.
Step 2: Paste the following location:
Adobe CEF Helper uninstall.exe can be found at C:Program FilesAdobe SystemsAdobe CEF Helper or Adobe Creative Cloud.
Simply double-clicking the executable will automatically remove Adobe CEF Helper from your PC.
Closing Remarks
You should now have a thorough understanding of how to resolve the high CPU usage issues caused by Adobe CEF Helper.exe on Windows 10 and 11. The comments section is yours to use to let us know which solution has been the most helpful to you.


