Microsoft’s Windows Media Creation Tool is a simple programme for acquiring and setting up the Windows 10 operating system. Unfortunately, problems, such as “Error Code 0x80072f8f 0x20000,” do arise from time to time when people use this program.
Read this article if you’re using Windows and have encountered error 0X80072F8F – 0X20000 in Media Creation Tool.
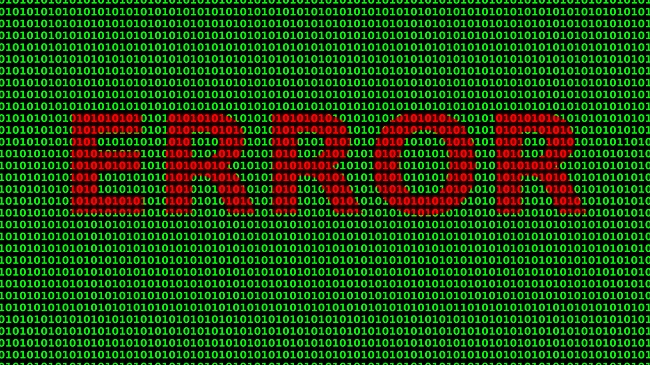
The Error Code 0x80072f8f 0x20000 and How to Resolve It
You can fix this problem in a number of ways now that you know there are multiple causes. You’ll find all of those answers down here.
You can either try each of the solutions one by one until you find one that works, or you can diagnose the source of the error on your computer and use that information to determine which solution is right for you. No matter what approach you take, you must carry out the phases of the solution in the correct order to achieve success.
Method 1: Making Sure You Meet the Bare Minimum
In order for the Media Creation Tool to function and for the Windows operating system to be installed, your computer must meet specific prerequisites.
These are the bare minimums for any media editing software:
- Connectivity issues on your computer are eliminated.
- An empty USB drive, DVD, or media player with at least 5 GB of available space.
- A valid 25-character product key for the version of Windows 10 you intend to use.
The bare minimum to run Windows 10:
- The clock speed of the processor must be at least 1 GHz.
- RAM (Random Access Memory): 1 GB for 32-bit OS and 2 GB for 64-bit OS.
- Storage space requirements for 32-bit OSes are 16 GB, whereas 64-bit OSes require 20 GB.
- DirectX 9 or later with WDDM 1.0 driver for graphics card.
- Screen resolution is 800 by 600.
We have provided the bare minimum here, but if you need additional information, a quick online search will provide you with plenty of resources.
Method 2: Make Sure Your Internet Connection is Steady.
As was previously said, a stable internet connection is essential to finishing this job. So, make sure your connection is reliable and faster than 2 Mbps. To make sure that both of these things are true, follow the instructions below:
- Connectivity issues? Visit Speedtest and hit the “Go” button to see how fast your internet is moving.
- You must wait for the web application to finish testing your connection speed and reliability.
- Verifying essential particulars is possible with the final outcomes.
If your connection to the internet is currently slow or erratic, you should wait for it to improve before attempting to use the Media Creation Tool. Is your internet connection steady and fast? If so, move on to the next option.
Method 3: Launch the Programme as an Administrator.
The Windows Media Creation Tool modifies your machine significantly when you use it. Therefore, it is recommended that this tool be executed with administrator privileges so that it may carry out its intended function.
- In the section labelled “Create Windows 10 installation media,” click the “Download Now” button to begin downloading the Windows Media Creation Tool.
- The moment the download is finished. To launch the Media Creation Tool with administrative privileges, right-click it.
If you’ve tried everything to fix the Media Creation Tool issue 0X80072F8F – 0X20000 and still haven’t had any luck, continue on to the next method.
When all else fails, call a Windows repair expert if you still can’t get your computer working properly.


