In spite of its widespread use, Discord still has some kinks to work out. The service’s many flaws, most notably its cumbersome desktop client, discourage regular use.
As the platform receives regular updates, there are still some matters that must be handled manually. A javascript error, for example, is a fatal error that immediately terminates the application.
How To Fix Fatal Javascript Error In Discord
You should be able to test out one of the few alternatives we have discussed now that you know some of the most prevalent causes of the fatal javascript issue in Discord. It’s possible that many customers will be able to zero in on the precise reason for their issue and choose the best possible remedy.
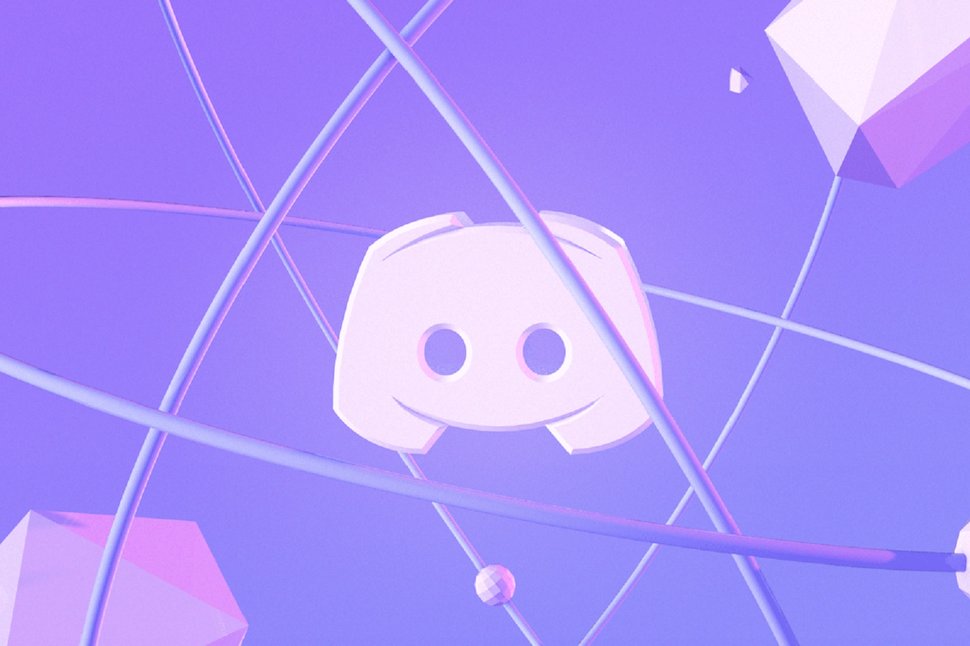
If you’re still having trouble, though, we suggest carefully reviewing all of the options outlined in this guide to find the one that works best for you. Each of our solutions comes with detailed instructions to ensure that you don’t miss a single detail.
Method 1: Uninstall And Reinstall Discord
To begin, we recommend removing the software entirely and then installing a new copy of it from the developer’s site. In the event that the installer or a vital file necessary for the installation is corrupted, fixing the problem may be impossible. Because of this, reinstalling the software is always the preferred and fastest solution.
Step 1: In order to remove Discord, you must first locate “Apps and Features” in the Windows 10 or 11 search box.
Step 2: A list of everything that’s been downloaded and installed on your computer is now visible.
Step 3: Type “Discord” into the search bar to find it.
Step 4: Click on Discord in the list to access the “Uninstall” menu.
Step 5: After selecting “Uninstall,” simply adhere to the on-screen directions to remove the software.
Step 6: It’s time to update your installer, so go grab it from “www.discord.com” right now.
Step 7: After downloading the software, simply run the setup and follow the prompts.
Method 2: Delete Discord AppData Folder
On Windows, the AppData folder is where the local data and cache for each app you’ve installed may be found.
If you delete the Discord folder from your computer’s AppData folder, you will also delete all of your user settings and temporary files. If you’ve only recently encountered the issue, it could be the best option for you. Read the instructions below to learn how:
Step 1: To bring up the “Run” window, use the Windows Key plus R.
Step 2: Type %appdata% into this box and hit Enter or OK to continue. Since the AppData folder is hidden by default on Windows, this is a more direct route to it.
Step 3: When you use the ‘Run’ command, your operating system will access the “Roaming” folder within AppData.
Step 4: All of your preferences and settings are stored in a folder labeled “discord” here.
Step 5: At this point, you may simply delete the “discord” folder.
Step 6: To achieve the same result, type %localappdata% into the Run window.
Step 7: Next, after your computer has restarted, open Discord once more.
Step 8: Now, when you launch the app, it will have its settings restored from the factory default.
Step 9: You’ll be asked to enter your login details once more.
Method 3: Remove Discord Appdata
If a fatal JavaScript error is preventing Discord from starting up, the user should delete the local data and app data associated with Discord and then restart the computer. Here’s what you need to do:
Step 1: To bring up a dialogue box, press the Windows key plus the letter R on the keyboard. Copy and paste “%appdata%” into the box, then press the “OK” button.
Step 2: To start, a file cabinet will pop up. The files in the “Discord” folder can be removed by selecting the folder and then using the delete key.
Step 3: To bring up another dialogue box, press Windows + R on the keyboard once more. Click “OK” after entering “%localappdata%” as indicated in the screenshot below.
Step 4: If you want to get the services up and running again, you can do so by clicking the “Start” button, as indicated in the image.
Step 5: Choose “Startup type,” and then click the “Automatic” button, as indicated.
Step 6: After you’ve logged in, go to the “Browse” tab.
Step 7: A prompt window will pop up. Click “OK” after entering your account name in the “Enter the object name to choose” text box.
Step 8: A combination of the “Apply” and “OK” buttons must be used.
Method 4: Try Discord In Administrator Mode
Discord’s javascript problem can also be fixed by starting the program in administrative mode. The fatal java script error may be resolved since it just disables the restrictions and makes all executable files execute in administrator mode. You can accomplish that by following these steps:
Step 1: Put a desktop icon for “Discord” in your shortcuts. If there is already a file, you can skip this.
Step 2: Choose “Properties” from the context menu that appears when you right-click the shortcut’s icon.
Step 3: To do so, go to the window’s “Compatibility” tab and tick the “Run this program as an administrator” box.
Step 4: Having made your adjustments, you can now click “Apply” to save them and “OK” to close the window.
Step 5: Once you’ve done so, double-clicking the Discord shortcut on your desktop will immediately run the program as an administrator.
Step 6: But, each time you run the program, Windows will ask if you want to continue, and each time you choose yes.
Conclusion
There is a catastrophic javascript issue when attempting to launch Discord. If you try to run the program and get the message “A javascript error occurred in the main process,” the main process will immediately terminate and the application will crash. A lot more detail, including the error’s origin and the location of the offending file, is typically shown in the error box.


