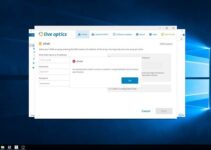If you’re using a modern web browser like Chrome, Firefox, Safari, Edge, etc. and seeing “The requested URL was Rejected,” this page has the information you need to fix the problem.
Fix: “The Requested URL Was Rejected Please Consult With Your Administrator”

Method 1: Use a Different Web Browser.
If the website you’re trying to access can be reached, the problem may lie with your browser. Please consider upgrading your browser.
As an example, Opera is a fantastic browser for Windows 10 computers. Three words that best describe Opera are “quick,” “reliable,” and “secure.” All in all, such features are sufficient for a web browser.
If you’re using Windows and you’ve encountered the “The requested URL was refused” issue while trying to listen to Apple Music online, you may save yourself some time by downloading Opera. We tried it out on a wide variety of sites that were giving us trouble, and the browser performed admirably.
In conclusion, Opera is a solid choice if you want a browser that won’t crash on you when you try to access a specific page.
Method 2: What Happened to the Website?
- The Is it Down Right Now website can be accessed by opening a browser window.
- To visit the site, simply type its address into the field provided.
- Use the button labelled “Check”
The very first thing you need to do is see if the website is working. The website could be experiencing widespread issues that are beyond your control. If this happens, all you can do is wait it out.
Method 3: Delete All Browsing History
3.1 Remove Google Chrome’s Temporary Internet Files
- To access the Internet, launch your browser.
- To delete all selected text, use the keyboard shortcut CTRL + SHIFT + DELETE.
- Pick the entire era as your time frame.
- If you want to clear your cached pictures and files, make sure the box is checked.
3.2 Erase Safari History on MacOS
- Use the shortcut key combination of Command +, to access Safari’s settings menu.
- Click the Privacy menu and then the Manage Website Data option.
- To get rid of everything, select the corresponding option.
If you get an error message saying that you can’t access the requested URL in Safari on your Mac or iPhone, try clearing your browsing data.
Method 4: Reboot your Wireless Router
Some customers have also reported success in resolving the The requested URL was refused problem by rebooting the router. So, disconnect your router for a minimum of a few hours and preferably a whole day.
Unplugging it from its power supply is the quickest way to turn it off. After the allotted time has passed, power on the router again. Your browser may now display the previously inaccessible website.
Method 5: Include the Website’s URL in Your List of Reliable Resources
To access Internet Options, select the Start menu, then type ‘Internet Options’ and press the Enter key.
- Select the “Security” menu.
- The Sites tab is where you need to be.
- The next step is to add the suspect URL to your list of approved sites.
- To continue, select the OK button.
- In addition, some users have found that adding specific URLs to their list of trusted sites helps. The ddress you typed in could not be found.
It could be a problem with your internet connection if none of the preceding solutions work. The server may reject your request if it thinks it poses a security risk. If the error occurs only when you try to log in, then you can try using a different account to access the site.