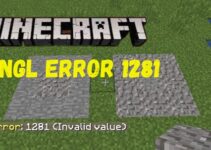Errors and hiccups are unfortunately commonplace on Steam, the world’s largest gaming platform, due to the fact that more than 100 million people utilize the site at any given moment. A “disk write error” notice may appear if Steam is unable to complete the installation or update of a game.
You can relax knowing that many others have experienced the same issue. Several simple solutions exist, thankfully, to this bothersome problem. In order to get you back into the action as soon as possible, we have investigated the issue and come up with several potential remedies.
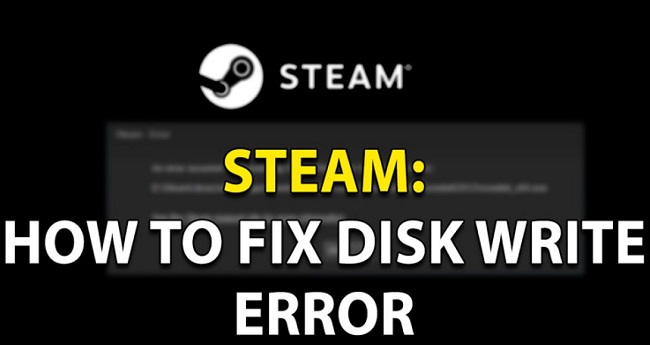
How To Resolve The Steam Disk Write Error?
Although persistent disk write errors in Steam can be extremely inconvenient, they affect the vast majority of players at some point.
If you understand what’s going on, you may not need to see a doctor. The solutions to the Steam disk write error that can be implemented quickly are detailed below. Without further ado, then, let’s investigate solutions for the Steam disk write problem.
Solution 1. Update The Drivers On Your PC
Install the most recent drivers for your PC. This is a regular issue for those who are using either out-of-date drivers or drivers for the wrong devices. It is recommended to try updating the driver first to see if this helps.
Driver Easy is software that will automatically update your drivers if you don’t have the knowledge, patience, or time to do so manually. Having these tools available allows for an automatic system check and driver search.
The software will detect the operating system without your intervention. You may rest assured that the utility will take care of the driver download and installation for you, eliminating the risk of either.
Step 1: For Driver Simple to automatically update drivers, you must take the following actions.
Step 2: Get a copy of Driver Simple from the web and set it up on your computer.
Step 3: Get the program going.
Step 4: After that, you may access Scan Now. A check of your computer will reveal the most significant driver issues that need fixing with this program.
Step 5: After it finishes scanning, it will immediately display the current drivers and their versions. Whether or not any out-of-date or missing drivers were discovered, they will be listed here. Just use the All Update button.
Step 6: A system restart is required for the update to take effect.
Step 7: The best way to see if an issue with a game has been fixed is to reinstall it or to redownload it after an update.
Solution 2. Delete All The 0 KB Files
When you have a lot of files that are all 0 KB in size, Steam may occasionally encounter problems writing to disk. So, it is preferable to look for 0KB files and then remove them if they are found. Instantly, the issue may be fixed. Specifically, do what is outlined below.
Step 1: On your computer’s keyboard, simultaneously press the Windows key and the letter R.
Step 2: Then, in the run box, type %ProgramFiles(x86)% and hit the enter key.
Step 3: Double-click Steam, then the Steam app, and finally Common.
Step 4: Visit the screen’s footer to locate the zero-byte files.
Step 5: You can cross them off the list.
When you have completed these steps, you may check to see if the Steam disc write problem has been fixed by performing the update and download again.
Solution 3. Delete All The Corrupted Files In The Log
In addition to the faulty file itself, the Steam log is sometimes to blame for disk write errors in Steam. So, you should look for corrupted files and remove them from the system if found. It’s easy to get rid of corrupted files if you just follow the instructions.
Step 1: To achieve this, hit the Windows key and the letter R at the same time.
Step 2: Simply paste %ProgramFiles(x86)% into the run box and click the Ok button.
Step 3: After locating Steam, navigate to the Logs and Content log subfolders.
Step 4: Check the failed to write messages at the bottom of the screen.
Step 5: The first step in fixing any issue is to locate the file that caused the error and delete it.
Step 6: After this is done, you may check to see if the issue has been fixed by downloading and installing the update again.
Solution 4. Verify The Integrity Of The Game Files
If your computer’s antivirus software has removed or corrupted any of the Installer files, you may also see the Steam disk write error. Consequently, you should verify the stability of the game’s files and see if that helps with the problems.
Step 1: Access Steam’s Library menu.
Step 2: Right-click the game that typically gives you the Steam disk write error message.
Step 3: Choose Properties from the resulting submenu.
Step 4: Consult the aforementioned resources to locate the files stored locally.
Step 5: Choose Game files integrity check from the main menu.
Step 6: A game cache check must be completed before you can proceed.
Step 7: Steam must be closed and closed out.
Step 8: After completing all of the above procedures, you can restart Steam and re-download the game to see if the issue has been fixed.
Conclusion
When it comes to millennials, the entertainment value of computer games is unrivaled. Aside from being a fun pastime, it also has the potential to provide some extra cash. Gamer communities like Steam are vital for the dissemination of information and the discovery of new titles.
Via the Steam desktop app, players can get their hands on popular games like DOTA 2 and PUBG. These games can have their updates performed automatically on a regular basis. It’s possible, nevertheless, that an update or installation of a game will fail due to an error. Hope, now you know how to fix steam disk write error.