Whenever the Windows OS is unable to read the manifest update files, the error 0x8024000B will be generated. This problem, like many others related to Windows updates, can prevent you from installing the latest version of Windows.
The 8024000B Windows update error message is located here. If this occurs, simply navigate to the Start menu, select Settings, and then Update & security, and finally Windows Update. There’s always an error message that reads:
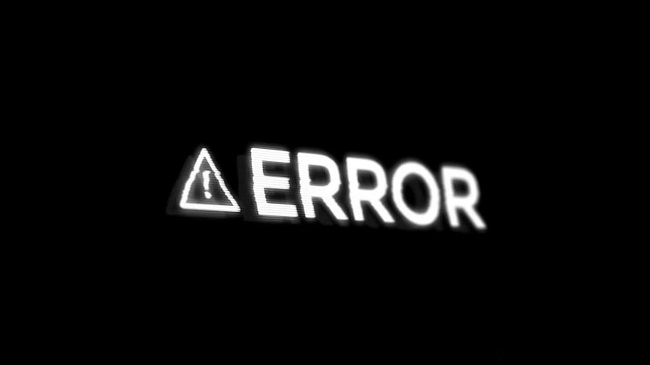
The update installation failed, but we’ll try again later. If this keeps happening, you can try searching the web or getting in touch with support for further info by doing the following:
Problem 0x8024000B
Fixing The 0x8024000B Windows Update Error Message.
Take a look at these options.
Method 1. Start By Launching Windows’s Update Troubleshooter.
Windows update issues such as 0xc1900107, 0x80244007, “Windows Update Cannot Currently Check for Updates,” etc. can be found and fixed with the help of the Windows update troubleshooter.
- The Windows update error 0x8024000B can also be fixed with this tool.
- To begin, just press the Play button.
- Get to Troubleshoot by navigating to Settings > Update & Security.
- To access further troubleshooting steps, click here.
Follow the prompts on the next screen to run Windows Update’s troubleshooter by clicking the Windows Update button. - This will trigger the troubleshooter to begin processing. All of the steps must be completed before you can do anything. If problems are detected, just follow the on-screen instructions to resolve them.
Method 2. Renaming the Spupdsvc.exe File (Method 3)
The Spupdsvc.exe file can be renamed in Command Prompt.
Follow these directions:
- To access the Run command prompt, use the Windows key plus R.
- To launch Command Prompt, type cmd into the Run box and hit Enter.
- After typing cmd /c ren %systemroot%System32Spupdsvc.exe Spupdsvc.old, hit Enter.
It is necessary to restart the machine after the command has been successfully carried out.
Method 3. Resetting Windows Update Components is the Fourth Option.
- Start up the command prompt with administrative privileges.
- Type in each of the following and hit Enter to execute:
- net stop wuauserv
- net stop cryptSvc
- net stop bits
- net stop msiserver
Enter “Ren C:WindowsSoftwareDistribution SoftwareDistribution.old” and hit Enter to revert to the previous version.
3. If you want to change the name of the catroot2 folder, type Ren C:WindowsSystem32catroot2 Catroot2.old and hit Enter.
4. Type in each of the following and hit Enter to execute:
5. When to start wuauserv on the net
- net start wuauserv
- net start cryptSvc
- net start bits
- net start msiserver
Method 4. Restore the Operating System
A system restore can also be used to return your machine to a time when Windows update was functioning normally.
- To access the Run command prompt, use the Windows key plus R.
- When prompted, enter “rstrui” into Run.
- To proceed with System Restore, click the Next button.
- When no Windows update difficulties are present, select a restore point and continue.
To proceed, select Finish on the following page.
Hold tight until the procedure completes. Stay out of the way while it’s happening.
Following these steps will fix Windows Update Error “0x8024000b”. As always, we wish you find them helpful.


