When this DLL file is not loaded successfully, WLDcore.dll is missing. It can also happen if a Windows application that is linked to this file becomes corrupted. This might happen when your computer is booting up or when a software is starting up. It can also happen while you’re attempting to use a certain feature.
How To Restore WLDcore.dll on Windows 10, 8, and 7
WLDcore can be resolved using a variety of methods.
Error: dll is missing. There are 11 methods for repairing WLDcore listed below. The file dll is missing.
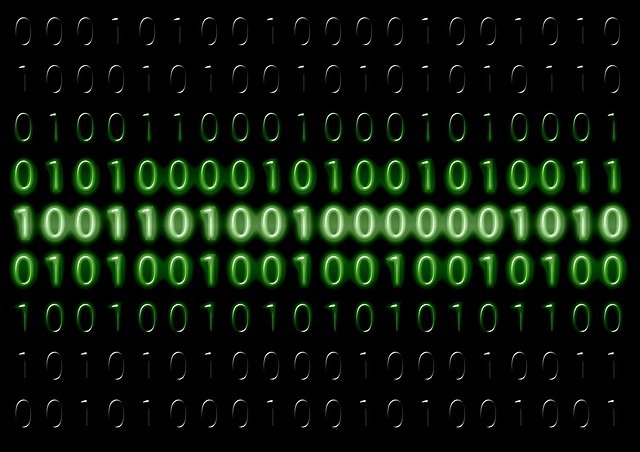
Error
1. Using Microsoft Register Server, manually register the Wldcore.dll File
This issue happens when software that requires the wldcore.dll file is unable to automatically install it. You can manually install the wldcore.dll file using Microsoft Register Server or the command prompt if this happens.
You must give commands to unregister the wldcore.dll file before registering it. When this is completed, the wldcore.dll file is reinstalled. Any software that relies on this DLL file should run smoothly.
Step 1. Go to the bottom left corner of your system screen and press the Start button. Type ‘Run’ into the Search box. The ‘Run’ window appears. In the Run window, type ‘CMD.’ The Command Prompt window appears on the screen.
Step 2. In the Command Prompt window, type regsvr32 /u wldcore.dll and press the “Enter” key. The wldcore.dll file is unregistered when you type the above command. Now, in the Command Prompt window, type regsvr32 /i wldcore.dll and press the “Enter” key.
This operation registers the wldcore.dll file once more. Close the Command Prompt window after that.
Step 3. Run the programme or application that caused the “wldcore.dll is missing” error. It ought to be settled.
If the problem persists, there are a few further options. Let’s have a look at them.
Read Also:
2. Update the System Device Drivers
Drivers allow the system to communicate with the programmes and applications that have been installed. As a result, keeping these drivers up to date is critical.
If you don’t update these drivers on a regular basis, you risk getting bugs like ‘wldcore.dll is missing’ and other problems. Follow the steps below to see if your drivers need to be updated.
Step 1. Double-click the This PC or My Computer icon on your computer’s desktop. Select ‘Properties’ from the drop-down menu. From the available list of options, choose ‘Device Manager.’ Select the same. The ‘Device Manager’ window will appear.
Step 2. Review the device drivers that have been provided. Look for any device drivers that have a yellow exclamation point next to them. This indicates that the device driver should be updated. Right-click on the device driver in question. From the drop-down menu that appears, select “Update Driver.”
Step 3. The driver you want is updated. Restart your computer once the essential drivers have been installed. Verify that the ‘wldcore.dll is missing’ issue has been rectified by updating the appropriate drivers.
If the WLDcore.dll is Missing problem persists, try some of the other methods listed below.
3. Windows System Restore Functionality
The System Restore feature allows you to undo all recent system changes. It restores the system to a previous state where everything was working properly. When the system returns to a state where there were no issues, there will be no need to fix the DLL file error.
Step 1. Select Control Panel > System and Security > Action Center > Recovery from the drop-down menu. The ‘Recovery’ window appears. Choose ‘Open System Restore’ from the drop-down menu. Follow the directions exactly as they are written.
Step 2. Choose the specific time period to which the system should be restored. Reinstall your operating system.
Check if the wldcore.dll problem still exists after restarting your computer.
4. Repair All Invalid Wldcore.dll Registry Entries
Invalid registry entries of wldcore.dll exist after any application removal. They aren’t taken away. There’s also a chance that the system will be infected with a malware virus. Before manually repairing the Windows registry, make a backup of it. This is thought to be a good practise.
Step 1. Go to the bottom left corner of your system screen and press the Start button. Type’regedit’ into the Search box and hit the “Enter” key. The ‘Registry Editor’ appears on the screen. In the Registry Editor, pick the path to the wldcore.dll-related key. A good example is the Windows Live Client.
Step 2. Right-click on that folder and select “Export” from the drop-down menu. Choose a location for the file to be saved. Give the file a meaningful name. Double-check that the correct path for the export file has been chosen. Click the “Save” button to save the file.
The techniques outlined above will assist you in building a registry backup.
5. Remove/Restore Wldcore.dll From Windows Recycle Bins
Step 1. Double-click the Recycle Bin icon on your computer’s desktop. Look in the Recycle Bin folder for the wldcore.dll file. If the file is found, copy it to the System32 folder, which may be accessed at the following location.
sfc /scannow C:WindowsSystem32
Step 2. Once all of the aforementioned steps have been completed, restart the system.
Check to see if the wldcore.dll problem is still present.
6. Run the Windows System File Checker
Any faulty files in the system can also cause the wldcore.dll problem to appear in an application. The Windows system file checker can help you identify and repair any damaged or corrupt files.
Step 1. Go to the bottom left corner of your system screen and press the Start button. Type ‘Run’ into the Search box. The ‘Run’ window appears. In the Run window, type cmd. The Command Prompt window appears on the screen. In the command prompt window, look at the directory path.
Step 2. In the command prompt window, type the following directory path. C.\Windows\system32> In the command prompt window, type the command sfc/scannow. Take a look at the diagram below. The entire Windows system’s files are examined. It takes some time to complete the process. If damaged files are discovered, they are fixed.
Turn off and on your computer. The wldcore.dll files would be repaired if they were damaged during this process. The WLDcore.dll is Missing issue would be resolved as a result of this.
7. Installation of All Available Windows Updates
If no damage is discovered in any of the wldcore.dll files, the issue may be resolved elsewhere. Occasionally, a simple operation of installing all available Windows updates will solve the problem completely. Check for and install all available Windows updates.
Step 1. Go to System and Security > Windows Update in the Control Panel. Select the option to Check for Updates. This procedure could take a long time. If there are any updates available, they will be displayed in the manner shown. Apply the necessary updates. When installing the updates, pay close attention to all of the instructions.
Step 2. Restart your computer when all of the updates have been installed. This makes it easier for the upgrades to take effect. Verify that the wldcore.dll problem is still present.
8. Reinstall Windows From Scratch
This step reinstalls all of the Windows apps from scratch. This entails deleting all of the system’s junk files. It takes a long time in most cases. Before proceeding with this step, make a comprehensive backup of all vital data on the machine, including any files or photos.
All of the data on the system’s hard disc is totally erased. Your system will be totally cleaned once this operation is completed. Your entire machine is prepared for routine use.
If there were any incorrect files or data causing the wldcore.dll problem, it should be fixed. The issue of Slow Shutdown Error on the machine can also be resolved by doing a clean reinstall of Windows.
9. Repair Windows Applications
Reinstall/repair any applications that need wldcore.dll files, such as Windows Live Mail, Windows Application Messenger, and Windows Live Contacts. This bug can sometimes be fixed by reinstalling and fixing these applications. To complete this procedure, follow the procedures listed below.
Step 1. Go to the Control Panel > Programs > Programs and Features > Programs and Features > Uninstall. Verify that the Windows Live Mail application is installed. Right-click on the item if it is present. Select ‘Repair’ from the drop-down menu.
Step 2. To repair the application, carefully follow all of the stages. If Windows Application Messenger and Windows Live Contacts are present on the PC, repeat steps 3, 4 and 5.Run the ‘Repair’ function on any other programmes that are linked to the wldcore.dll files.
This problem should be resolved by repairing any apps that use wldcore.dll files.
10. Complete Malware Scan
The ‘wldcore.dll is missing’ bug can also arise when a malware virus is present in the system. It’s possible that the wldcore.dll file has been fully damaged and corrupted. It’s possible that the file was even erased from the system.
Run the malware protection software installed on the computer to scan the entire system to check this. It is always a good idea to install malware protection software if it is not already installed on the PC. Scanning the system for malware viruses on a regular basis guarantees that the system is in good working order.
If the system has been infected with malware, running malware protection software will fix the wldcore.dll problem.
11. Uninstall Wldcore.dll-Related Applications
If you are aware of the application that is linked to the wldcore.dll file, you should uninstall and reinstall it.
The wldcore.dll file, for example, is used by Windows Live Client apps. The wldcore.dll error can be resolved by uninstalling and reinstalling this application. To complete this operation, follow the steps listed below.
Step 1. Go to the Control Panel > Programs > Programs and Features > Programs and Features > Uninstall. Check for the presence of the Windows Live Client application associated with wldcore.dll.Select the ‘Uninstall’ option from the context menu of that application by right-clicking on it.
Step 2. During the uninstallation procedure, carefully follow all of the directions. The application is removed from the computer. Now you must reinstall the full application. While installing the application, pay close attention to all of the instructions. The application is successfully reinstalled.
Check to see if the wldcore.dll error has gone away or is still present.
Read Also:
The Last Word
That concludes the 11 techniques for resolving the ‘wldcore.dll is missing’ error in Windows apps. The techniques listed above will undoubtedly fix the ‘wldcore.dll is missing’ issue on your computer.

