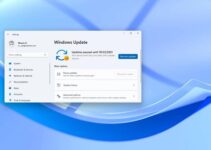The Steam client programme on Windows 10 requires a service in the background known as the Steam Client Service to function properly. It takes care of important duties including setting up anti-cheat detection in compatible games and upgrading previously downloaded files.
But let’s say you keep getting a “Steam Service Error” whenever you try to launch Steam. If that’s the case, it’s either due to a problem with Steam’s installation or permissions, a misconfigured service, or both.

As long as you follow the steps in this article, you should be able to fix the “Steam Service Error” on your Windows 10 computer.
Method 1: Replace the Steam Client
If you see a “Steam Service Error” notification, click the “Install Service” link to reinstall the Steam Client Service. Just pick that and see if that works if you haven’t previously.
To proceed with the other repairs, however, if the same issue appears the next time you launch Steam (maybe after a PC restart), try again with the previous steps.
Method 2: Activate Steam in Elevated Mode
Caused by insufficient Steam permissions, the “Steam Service Error” message appears. To rule that possibility out, launch Steam as an administrator.
In order to launch Steam with administrative privileges, right-click its icon on the desktop and select the option from the context menu. Locate Steam in the list of installed programmes, right-click it, and select More > Run as administrator from the option that appears.
If you don’t see the “Steam Service Error” pop up again when you launch Steam in administrative mode, here’s how to make that the default:
Step 1: Simply launch File Explorer and navigate to the following: This PC > Local Disk (C:) > Program Files (86) > Steam.
Step 2: Navigate to your computer’s file folder where steam.exe is stored, and right-click on it. Then click the Property button.
Step 3: Make use of the Compatibility menu option in step 3.
Step 4: Check the box for “Run this software as an administrator” in the Settings menu.
Step 5: Go to Apply > OK.
Method 3: Modify Steam Client Settings
In its default configuration, the Steam client programme will only call the Steam Client Service when absolutely necessary. When this process fails, the user receives the “Steam Service Error”. If you want to fix this, you can set up the Steam Client Service to run upon system startup.
Step 1: Open the Run dialogue by pressing the Windows key + R. Next, hit OK after entering services.msc.
Step 2: Check for a programme called Steam Client Service and open it. Simply double-clicking it will bring up the Steam Client Service Properties window.
Step 3: Turn automatic startup on in the General settings.
Step 4: After applying the changes, click the OK button.
Step 5: Try launching Steam again after restarting your PC.
Method 4: Fix Steam’s Client Software
Fixing the Steam Client Service is necessary if you keep getting the “Steam Service Error” message. Typically, all that has to be done is to run a command in the Command Prompt window.
Step 1: One can launch Windows Search by pressing the Windows key plus S. To access a Command Prompt with elevated permissions, simply type cmd and click the Run as administrator button.
Step 2: Just cut and paste this command: C:\Program Files (x86)\Steam\bin\SteamService.exe” /repair
Step 3: Go ahead and hit the Enter key.
Method 5: Remove Steam and Reinstall It
Reinstalling Steam is your only option if none of the preceding steps helped. If you’re seeing a “Steam Service Error,” it’s likely due to a corrupt Steam installation, and that should repair it. To avoid losing any progress in the game, you can simply copy the necessary folder to a new location.